全面指南与实用技巧
在数字化时代,高效的信息传递与共享成为了日常生活与工作中不可或缺的一部分,手机作为个人信息的门户,与电脑之间的无缝连接显得尤为重要,手机投屏到电脑,不仅能够实现内容的即时展示,还能提升工作效率,享受更大的屏幕空间进行娱乐、学习或办公,本文将详细介绍如何通过多种方法实现手机到电脑的投屏功能,无论是Windows系统还是macOS,以及不同品牌手机的适配情况,都将一一解析。
无线投屏:利用软件实现跨设备连接
使用第三方应用
- Microsoft Wireless Display Adapter:对于Windows用户,微软官方提供的无线显示适配器是一个不错的选择,通过蓝牙或Wi-Fi Direct技术,可以轻松将手机屏幕镜像到支持Miracast的电脑或电视上,不过需要注意的是,此功能要求电脑支持Miracast接收。
- AirDroid Cast:这是一款跨平台的屏幕投射工具,支持Android、iOS及Windows、macOS系统间的相互投屏,只需在手机和电脑上都安装AirDroid Cast应用,并通过同一Wi-Fi网络进行连接,即可实现手机投屏至电脑,它还提供远程控制、文件传输等附加功能。
- ApowerMirror:同样是一款功能强大的屏幕投射软件,支持iOS和Android设备向Windows和macOS电脑投屏,除了基本的屏幕镜像外,还支持截屏、录制屏幕、远程控制等高级功能。
利用系统自带功能
- Windows 10/11的“投影到此电脑”:在Windows设置中开启“投影到此电脑”功能,并选择合适的投影模式(可选私有或公共),然后通过手机的“投影”或“连接”设置搜索并连接到对应的电脑名称,即可实现投屏。
- macOS的“随航”功能:对于Mac用户,可以通过“系统偏好设置”中的“随航”选项开启无线投屏功能,同样需要在手机上进行相应设置以搜索并连接到Mac设备。
有线投屏:稳定连接,无需网络
对于追求稳定连接且不在意线缆束缚的用户,有线投屏是一个不错的选择。
- USB投屏线:市面上有许多专为手机投屏设计的USB-C至HDMI或USB-C至DP(DisplayPort)转接线,适用于大多数Android和iPhone设备,只需将转接线连接至电脑的相应接口,并在手机上开启“投屏”或“多屏互动”设置,即可实现画面输出。
- Miracast适配器:对于不支持Miracast的电脑,可以通过购买外置Miracast接收器来实现无线投屏功能,这类设备通常配备HDMI接口,插入电脑后,通过手机的无线投屏功能即可与之配对连接。
注意事项与优化建议
- 确保网络稳定性:无线投屏依赖于Wi-Fi或蓝牙连接,因此稳定的网络连接至关重要,尽量避免在投屏过程中进行大量下载或上传操作,以免影响投屏效果。
- 设备兼容性:不同品牌和型号的手机、电脑在支持的技术标准上可能存在差异,如Android与iOS在投屏协议上有所不同,在选购投屏设备或应用时,需确认其兼容性。
- 电量与性能:长时间投屏可能会消耗较多手机电量,建议连接电源使用,确保电脑性能足够支持高清视频播放或游戏运行,避免卡顿现象。
- 隐私保护:在使用投屏功能时,注意保护个人隐私信息,避免在公共环境下展示敏感数据。
- 软件更新:定期更新操作系统及第三方应用至最新版本,以获取更好的兼容性和性能优化。
应用场景拓展
手机投屏至电脑的应用场景极为广泛,包括但不限于:
- 办公会议:将手机上的PPT、文档或图片直接展示在大屏幕上,便于演示和讲解。
- 在线教育:教师可将手机中的教学资料投射至教室投影仪,实现更直观的教学互动。
- 游戏娱乐:将手游画面放大至电脑屏幕,享受更沉浸的游戏体验。
- 家庭观影:将手机上的电影、电视剧同步到大屏电视,提升观看效果。
- 远程协助:通过屏幕共享功能,帮助家人或朋友解决手机操作问题。
手机给电脑投屏是一项实用且便捷的技术,能够有效提升信息交流与娱乐体验,无论是通过无线还是有线方式,选择适合自己的方案,即可轻松实现跨设备互联,享受科技带来的便利,随着技术的不断进步,未来手机与电脑的融合将更加紧密,为用户提供更加丰富多样的交互体验。
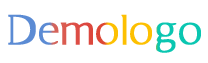






 京公网安备11000000000001号
京公网安备11000000000001号 京ICP备11000001号
京ICP备11000001号
还没有评论,来说两句吧...