苹果手机文件夹位置详解及操作指南
在苹果(iOS)设备上,文件管理是一项基础且重要的功能,它允许用户轻松地访问、管理和组织设备上的各种文件,对于许多用户来说,了解如何找到和使用文件夹是管理设备上的应用程序和文件的关键,本文将详细介绍在苹果手机上如何找到和使用文件夹,并提供一些实用的操作指南。
苹果手机文件夹概述
苹果手机的文件夹功能允许用户将多个应用程序归类到一个文件夹中,以便更高效地管理和查找,这些文件夹可以包含应用程序、文档、图片、视频等各种类型的文件,用户可以通过拖动和放置的方式轻松创建和管理这些文件夹。
如何创建文件夹
-
手动创建文件夹:
- 在主屏幕上,长按一个应用程序图标,直到应用程序开始抖动。
- 将一个应用程序图标拖动到另一个应用程序图标上,系统会自动创建一个包含这两个应用程序的文件夹。
- 为文件夹命名:在文件夹创建后,点击文件夹左侧的空白区域,输入所需的名称。
-
使用“文件”应用创建文件夹(适用于iOS 11及以上版本):
- 打开“文件”应用。
- 在“位置”列表中选择一个位置(如“我的iPhone”或“iCloud Drive”)。
- 点击右上角的“编辑”按钮(三个点的图标)。
- 选择“新建文件夹”,输入文件夹名称,点击“完成”。
如何管理文件夹
-
重命名文件夹:
- 长按文件夹图标,直到应用程序开始抖动。
- 点击文件夹左侧的空白区域,输入新的名称。
-
移动文件夹:
- 长按文件夹图标,直到应用程序开始抖动。
- 将文件夹拖动到新的位置。
-
删除文件夹:
- 长按文件夹图标,直到应用程序开始抖动。
- 点击左上角的“删除”按钮(一个红色的减号图标)。
如何访问常用文件夹
-
主屏幕上的文件夹:这是最直接和最常用的访问方式,用户可以通过手动创建和管理主屏幕上的文件夹来组织应用程序。
-
“文件”应用:在iOS 11及以上版本中,苹果引入了“文件”应用,这是一个强大的文件管理工具,允许用户访问和管理设备上的各种文件和文件夹,通过“文件”应用,用户可以轻松访问iCloud Drive、本地存储和其他第三方服务(如Dropbox、Google Drive等)。
-
iCloud Drive:如果启用了iCloud Drive,用户可以通过iCloud访问和管理设备上的文件和文件夹,这允许用户在多个设备之间同步文件和文件夹,实现跨设备访问和管理。
实用操作指南
- 创建快捷方式:在“文件”应用中,用户可以创建快捷方式,以便快速访问常用的应用程序或文件,可以创建一个快捷方式以快速打开常用的设置或联系人列表。
- 使用标签:在iOS 14及以上版本中,苹果引入了标签功能,允许用户为文件和文件夹添加标签以进行更精细的分类和管理,这有助于用户更快地找到所需的内容。
- 使用“最近项目”:在“文件”应用中,有一个“最近项目”部分,显示最近访问过的文件和文件夹,这有助于用户快速访问最近使用过的内容。
- 使用搜索功能:在“文件”应用中,用户可以使用搜索功能快速查找特定的文件或文件夹,只需点击搜索框并输入关键词即可快速找到所需内容。
- 备份和恢复:定期备份设备上的文件和文件夹是非常重要的,用户可以使用iCloud或iTunes进行备份,以便在需要时恢复数据,还可以将文件和文件夹导出到计算机上进行备份和存储。
- 隐私和安全:管理文件和文件夹时,请注意保护个人隐私和安全,避免将敏感信息存储在易于访问的位置,并考虑使用密码保护或加密功能来保护数据安全。
- 清理和整理:定期清理和整理设备上的文件和文件夹有助于保持系统的高效运行和良好性能,删除不必要的文件、移动应用程序到适当的文件夹以及优化存储空间都是很好的做法。
- 利用第三方应用:除了苹果自带的功能外,还有许多第三方应用可以帮助用户更好地管理文件和文件夹,这些应用通常提供额外的功能和选项,以满足特定的需求或偏好,有些应用可以帮助用户快速访问常用的应用程序、管理书签或同步数据等,在选择第三方应用时,请确保选择可信赖的来源和具有良好评价的应用以确保安全性和可靠性。
- 了解权限设置:在使用某些应用程序时可能需要授予特定的权限才能访问某些文件或文件夹,请仔细阅读应用程序的权限说明并根据需要授予相应的权限以确保正常操作和使用体验,同时也要注意保护个人隐私和安全不要随意授予不必要的权限给不可信的应用程序。
- 学习使用快捷方式:除了通过手动创建和管理文件夹外还可以学习使用快捷方式来提高效率例如通过创建自定义的快捷方式快速打开常用的应用程序或执行特定操作等这将大大节省时间和精力并提高使用体验,同时也要注意保持快捷方式的简洁明了避免过于复杂导致操作困难或混淆。
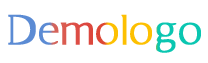





 京公网安备11000000000001号
京公网安备11000000000001号 京ICP备11000001号
京ICP备11000001号
还没有评论,来说两句吧...