从基础操作到高级技巧
在智能手机时代,苹果公司的iPhone系列凭借其卓越的设计和强大的功能,成为了全球用户的首选,随着屏幕技术的不断进步,手机屏幕越来越大,有时可能会因为单手操作不便或需要更专注于屏幕上的某个区域而感到困扰,本文将详细介绍如何在苹果手机上缩小屏幕,包括基础操作、高级技巧以及利用辅助功能来实现这一目标。
基础操作:使用“小白点”进行屏幕缩放
苹果iPhone的“辅助功能”中提供了一个名为“缩放”的功能,可以方便地调整屏幕上的内容大小,以下是具体步骤:
- 打开设置:在手机桌面找到并点击“设置”图标。
- 进入辅助功能:在设置菜单中,向下滑动找到并点击“辅助功能”。
- 启用缩放:在辅助功能页面中,找到并点击“缩放”选项。
- 调整缩放设置:在缩放页面中,打开“开关”以启用缩放功能,你可以通过调整“缩放区域”和“滤镜”来定制你的缩放体验。
- 使用小白点:启用缩放后,屏幕上会出现一个白色的小圆点(即“小白点”),点击它可以选择不同的缩放级别和位置,通过拖动小白点,你可以轻松地将屏幕内容放大或缩小。
高级技巧:自定义手势和快捷键
除了基础的缩放功能外,苹果还允许用户自定义手势和快捷键,以更高效地调整屏幕大小。
- 自定义手势:在“辅助功能”的“缩放”设置中,你可以找到“自定义手势”选项,你可以为不同的手势(如三指双击、三指滑动等)分配特定的操作,如调整缩放级别、切换滤镜等。
- 使用Siri命令:如果你的iPhone支持Siri,你可以通过语音命令来缩小屏幕,你可以说“嘿Siri,把屏幕缩小到50%”,Siri会立即执行你的命令。
- 利用控制中心:在iPhone的“控制中心”中,你也可以找到一些与屏幕缩放相关的控制选项,在“显示与亮度”设置中,你可以调整屏幕亮度、文字大小和视图模式(如标准视图、放大视图)。
利用第三方应用进行屏幕缩小
除了苹果自带的辅助功能外,还有一些第三方应用可以帮助你更好地管理屏幕大小,这些应用通常提供更丰富的功能和更个性化的设置。
- 下载第三方应用:在App Store中搜索“屏幕缩放”、“放大镜”等关键词,你会找到许多与屏幕缩放相关的应用。“Zoomify”、“Mini Display”等应用都提供了丰富的缩放功能。
- 安装并设置:下载并安装你感兴趣的应用后,按照应用内的指引进行设置,这些应用通常提供了多种缩放模式、滤镜和自定义选项,以满足不同用户的需求。
- 使用第三方应用:启动应用后,你可以按照应用内的提示进行操作,大多数应用都提供了直观的界面和丰富的功能,让你能够轻松地调整屏幕大小、截取屏幕截图等。
注意事项和常见问题解答
- 性能影响:启用屏幕缩放功能可能会对你的手机性能产生一定影响,特别是在进行大量缩放操作时,手机可能会变得稍微卡顿或发热,请根据你的实际需求和使用场景来选择合适的缩放级别和滤镜。
- 电池消耗:启用某些高级功能(如自定义手势和第三方应用)可能会增加电池的消耗,如果你发现电池续航时间变短,请尝试关闭一些不必要的功能或优化你的使用习惯。
- 视力保护:虽然缩小屏幕可以方便单手操作或专注于某个区域,但长时间使用可能会对视力造成一定影响,请在使用时注意保持适当的距离和姿势,并适时休息眼睛。
- 隐私安全:某些第三方应用可能需要访问你的摄像头、麦克风或位置信息等敏感数据,在下载和使用这些应用时,请务必仔细阅读其隐私政策和权限说明,并确保你的个人信息得到妥善保护。
总结与展望
苹果手机的屏幕缩小功能为用户提供了更多的灵活性和便利性,无论是通过内置的辅助功能还是第三方应用,你都可以轻松实现这一目标,在享受这些功能的同时,也需要注意性能影响、电池消耗和隐私安全等问题,未来随着技术的不断进步和用户需求的变化,相信苹果会推出更多更强大的功能和优化措施来进一步提升用户体验,希望本文能够帮助你更好地掌握苹果手机缩小屏幕的技巧和方法!
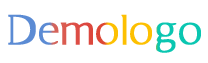






 京公网安备11000000000001号
京公网安备11000000000001号 京ICP备11000001号
京ICP备11000001号
还没有评论,来说两句吧...